14 draw electrical circuits online
Table of Contents
Table of Contents
Are you struggling with creating electric circuits in word? Look no further! With a few simple steps, drawing electric circuits in word can be quick and easy.
When it comes to creating electric circuits in word, it can be a complicated and time-consuming process. Not to mention, if you aren’t familiar with the program, it can be a frustrating experience. But fear not! There are simple ways to create electric circuits in word that won’t leave you pulling your hair out.
The first step in drawing electric circuits in word is to use autoshapes. Autoshapes are pre-designed shapes that come with word and can be easily manipulated to create the circuit you need. You can find them under the “Insert” tab and then “Shapes.” From there, select the “Lines” or “Basic Shapes” options and begin piecing together your circuit.
The key to creating accurate and professional-looking electric circuits in word is to work with layers. Using the different layers function in word will allow you to move components around without disrupting other parts of the circuit. Simply click on the “Arrange” option in the “Format” tab and select “Send to Back” or “Bring to Front” to adjust layers as needed.
My Experience With Drawing Electric Circuits in Word
As a student studying electrical engineering, I often found myself struggling to create neat and organized electric circuits in word. It wasn’t until I learned about the autoshapes and layers functions that drawing circuits became a smoother process for me. Now, I can say with confidence that I can create a circuit in word quickly and accurately.
Tips for Drawing More Complex Circuits in Word
If you need to create more complex circuits in word, such as ones with multiple resistors or capacitors, there are a few extra tips you should keep in mind. First, make use of the “Connector” tool in the “Shapes” menu. This tool will allow you to connect multiple components easily. Additionally, you can use the “Curve” tool to create more rounded and natural-looking circuits.
Using Pictures and Templates in Word
Did you know that word comes with pre-designed templates for electric circuits? Simply search for “electric circuit” in the templates search bar, and you’ll find a variety of pre-made designs to choose from. Additionally, you can insert pictures of individual components such as resistors or capacitors by using the “Insert” tab and then selecting “Pictures.”
Keyboard Shortcuts for Drawing Electric Circuits in Word
For more advanced users, using keyboard shortcuts can speed up the process of creating electric circuits in word. For example, using the “Ctrl + D” shortcut will duplicate a selected shape, allowing you to easily create multiple copies of the same component.
Conclusion of How to Draw Electric Circuits in Word
Overall, creating electric circuits in word may seem daunting at first, but with the right tools and techniques, it can be a simple and straightforward process. By using autoshapes and layering, working with templates, and using keyboard shortcuts, you can create professional-looking circuits in no time.
Question and Answer
Q: Can I add explanations to my electric circuit in word?
A: Absolutely! You can add text boxes to your circuit by selecting the “Text Box” option in the “Insert” tab. From there, you can easily add explanations and other notes to your circuit.
Q: How do I save my electric circuit as an image in word?
A: To save your circuit as an image, simply right-click on the circuit and select “Save as Picture.” From there, you can choose the format and location to save your image.
Q: Can I change the color of my electric circuit components in word?
A: Yes! Select the component you want to change the color of, and then click on the “Shape Fill” or “Shape Outline” option in the “Format” tab. From there, you can choose the color you want to use.
Q: What if I need to make revisions to my electric circuit?
A: No problem! Each component of your circuit can be easily moved, resized, or deleted as needed. Simply select the component you want to adjust and use the tools in the “Format” tab to make your changes.
Gallery
14+ Draw Electrical Circuits Online | Robhosking Diagram

Photo Credit by: bing.com / getdrawings circuits electrical draw source
[Get 34+] Electrical Schematic Diagram Software
![[Get 34+] Electrical Schematic Diagram Software [Get 34+] Electrical Schematic Diagram Software](https://i.ytimg.com/vi/jjGc15lWgnc/maxresdefault.jpg)
Photo Credit by: bing.com / edraw easiest
Electrical Symbols | Electrical Circuits
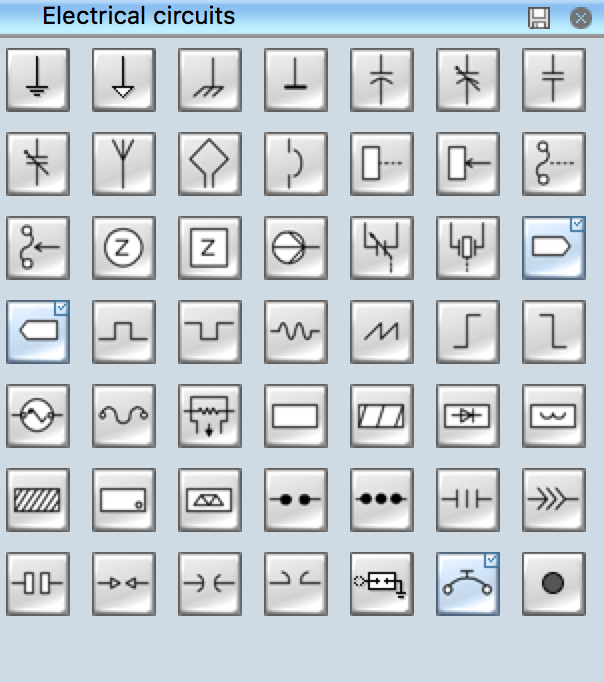
Photo Credit by: bing.com / electrical symbols schematic circuits circuit electronic library guide wiring pic drawings conceptdraw
Draw Electrical Circuits Microsoft Word - Wiring View And Schematics

Photo Credit by: bing.com / circuits
How To Draw Domestic Electric Circuit Step By Step For Beginners
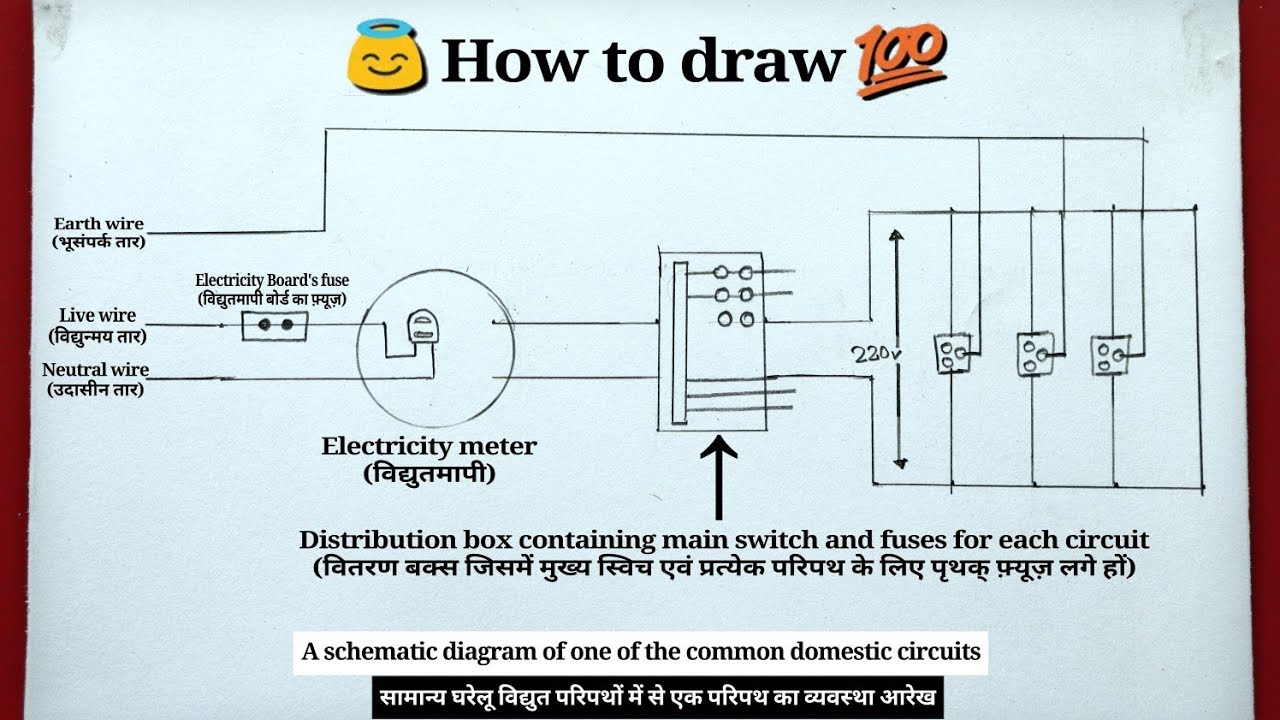
Photo Credit by: bing.com /





